@Marica Khatijah
I'm glad that you were able to resolve your issue and thank you for posting your solution so that others experiencing the same thing can easily reference this!
Since the Microsoft Q&A community has a policy that "The question author cannot accept their own answer. They can only accept answers by others", I'll repost/add on to your solution in case you'd like to "Accept" the answer.
Solution:
If you've had your device for a while and it's already been set up, you can follow these steps to join your device to the network.
- Open
Settings, and then selectAccounts. - Select
Access work or school, and then selectConnect.
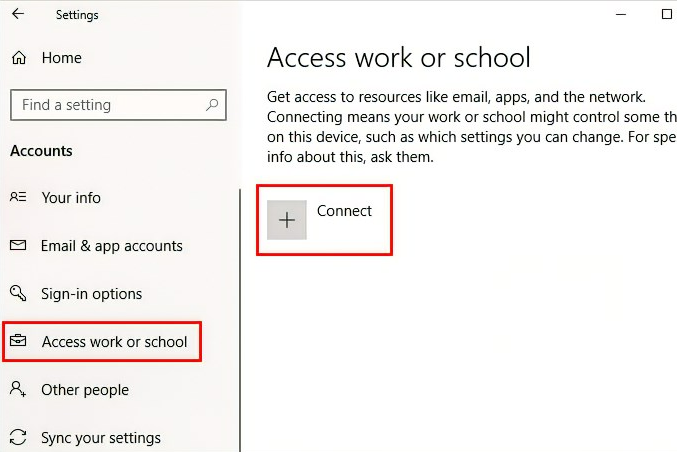
- On the Set up a work or school account screen, select
Join this device to Azure Active Directory.
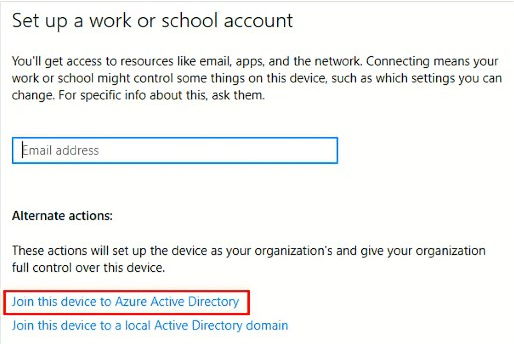
- On the
Let's get you signed inscreen, type your email address (for example, alain@Company portal .com), and then selectNext.
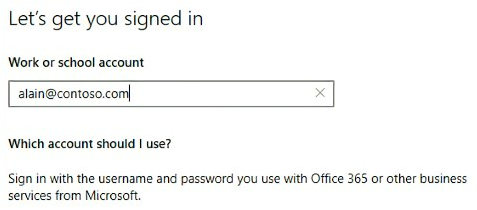
- On the
Enter passwordscreen, type your password, and then selectSign in.
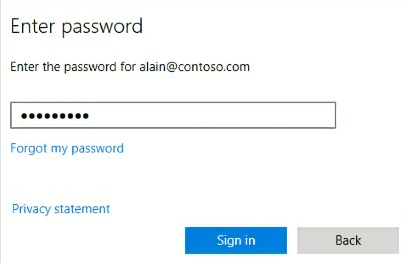
- On your mobile device, approve your device so it can access your account.
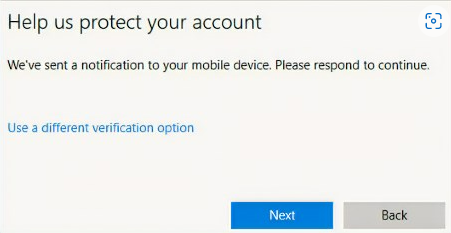
- On the
Make sure this is your organizationscreen, review the information to make sure it's right, and then selectJoin.
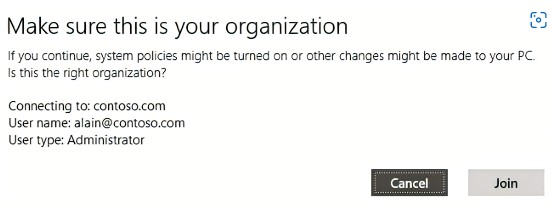
- On the You're all set screen, click
Done.
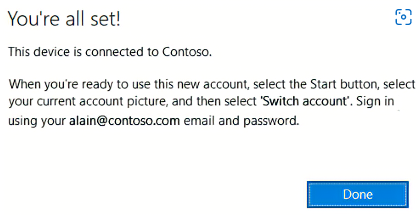
Thank you again for your time and patience throughout this issue.
----------
Please remember to "Accept Answer" if any answer/reply helped, so that others in the community facing similar issues can easily find the solution.

