Introducción a la colaboración de archivos en Microsoft 365, con tecnología de SharePoint
¿Está sacando el máximo partido a la colaboración de archivos en Microsoft 365 o los usuarios siguen almacenando archivos localmente o en recursos compartidos de archivos de red y enviándolos por correo electrónico? Tal vez pague por otro servicio de almacenamiento en la nube y no aproveche el espacio que obtiene con su suscripción de Microsoft 365. En este artículo se describen las ventajas y características clave de la colaboración de archivos en Microsoft 365. También se tratan los pasos para planear y adoptar la colaboración de archivos de Microsoft 365 en su organización.
Las funcionalidades de colaboración de archivos de Microsoft 365 están disponibles para usted, independientemente del tamaño de su organización. Si tiene una organización pequeña, cada usuario puede almacenar sus archivos en su biblioteca individual en OneDrive y es posible que solo quiera un único equipo en Microsoft Teams para todos los usuarios de la organización.
¿Por qué usar el almacenamiento de archivos en la nube de Microsoft 365?
Al aprovechar al máximo el almacenamiento de archivos con tecnología de SharePoint en Microsoft 365, puede evitar comprar almacenamiento en la nube de otros proveedores y disfrutar de:
 Acceso a archivos desde cualquier lugar
Acceso a archivos desde cualquier lugar
 Seguridad de nivel empresarial
Seguridad de nivel empresarial
 Uso compartido seguro fuera de la organización
Uso compartido seguro fuera de la organización
 Colaboración en tiempo real y control de versiones de archivos
Colaboración en tiempo real y control de versiones de archivos
 Inteligencia que ayuda a los usuarios a detectar archivos
Inteligencia que ayuda a los usuarios a detectar archivos
Acceso desde cualquier lugar
Cuando los usuarios mantienen archivos en su dispositivo local o en un recurso compartido de red, no tienen suerte cuando no tienen el dispositivo con ellos o no tienen una conexión a la red. Si ocurre algo en el dispositivo de un usuario, es posible que los datos no se puedan recuperar. Si se actualiza el dispositivo de un usuario, se deben migrar los datos locales. Al almacenar archivos en la nube, los usuarios pueden acceder a ellos desde todos sus dispositivos, como su teléfono y su equipo doméstico (dependiendo de lo que permita). Incluso pueden acceder a los archivos de un explorador desde otros dispositivos en los que confían. Por ejemplo, si dos compañeros viajan a un sitio de cliente y uno de sus dos portátiles se queda sin batería, ambos pueden acceder a todos sus archivos iniciando sesión en portal.office.com en el otro portátil. Obtenga la aplicación móvil de SharePoint.
Nota:
Si le preocupa que los usuarios inicien sesión desde quioscos o desde otros dispositivos compartidos y no administrados, es posible que quiera habilitar el cierre de sesión inactiva.
Seguridad de nivel empresarial
Los archivos almacenados en SharePoint y OneDrive en Microsoft 365 se cifran en tránsito y en reposo. (Si lo desea, puede cifrar archivos mediante su propia clave ). Los archivos también se examinan en busca de virus. Como administrador, puede usar herramientas en Microsoft 365 para proteger y supervisar aún más los archivos:
Directivas de prevención de pérdida de datos de Microsoft Purview. Advertir o impedir que los usuarios compartan archivos que tengan etiquetas específicas fuera de la organización. Consulte Más información sobre la prevención de pérdida de datos.
Etiquetas de retención. Clasifique los archivos que se van a conservar, eliminar permanentemente o marcar como un registro. Consulte Introducción a las etiquetas de retención.
Etiquetas de confidencialidad. Clasifique y proteja archivos altamente confidenciales con cifrado y permisos. Consulte Más información sobre las etiquetas de confidencialidad.
Informes. Supervisar la actividad y el uso en SharePoint y OneDrive. Consulte Qué informes de actividad están disponibles en el centro de administración.
Protección contra amenazas avanzada (ATP) de Microsoft 365. Proteger contra archivos malintencionados.
Restauración de archivos. Si una ubicación se ve afectada por software malintencionado o alguien elimina archivos importantes, puede restaurar una biblioteca de documentos a un momento dado anterior.
Uso compartido seguro fuera de la organización
SharePoint potencia el uso compartido de archivos seguro en Microsoft 365. Puede especificar si quiere que personas ajenas a la organización puedan acceder a los archivos sin autenticarse (iniciar sesión o proporcionar un código de verificación). Incluso puede bloquear el uso compartido externo por completo. Se recomienda usar la opción de uso compartido más permisiva que pueda para cada conjunto de contenido. Si restringe en gran medida el uso compartido y bloquea la productividad del usuario, los usuarios normalmente encontrarán otras formas de colaborar que le proporcionen menos supervisión y control. Para obtener más información, consulta Control del uso compartido.
Colaboración en tiempo real y administración de versiones
Cuando los usuarios almacenan archivos de Office en Microsoft 365, pueden evitar la molestia de administrar los cambios en diferentes copias de archivos. En su lugar, pueden colaborar en una sola versión mediante las aplicaciones de escritorio o las versiones web de Office. Personas ni siquiera es necesario tener instaladas las aplicaciones de escritorio de Office para editar archivos de Office. Obtenga más información sobre la colaboración y la coautoría de documentos. Cuando varios usuarios editan un archivo de Office al mismo tiempo, una notificación les mostrará que otras personas trabajan en el archivo y que pueden ver dónde están trabajando otros usuarios en el archivo.

El historial de versiones también está activado de forma predeterminada, por lo que los usuarios pueden ver los cambios anteriores y revertirlos según sea necesario. Obtenga más información sobre cómo trabajar con el historial de versiones.

Inteligencia que ayuda a los usuarios a detectar archivos
Cuando los usuarios de la organización almacenan periódicamente archivos en Microsoft 365, pueden encontrar rápidamente archivos recientes y otros archivos que puedan ser de interés. Por ejemplo, pueden detectar archivos en los que trabajan compañeros de trabajo o colaboradores frecuentes.
Características principales
La mayoría de las características de colaboración de archivos de Microsoft 365 están disponibles independientemente del tipo de suscripción o del tamaño de la organización.
Herramientas de migración
Datos adjuntos modernos
Acceso a todos los archivos de OneDrive
Sincronización para el acceso sin conexión
Integración con Microsoft Office
Canales privados y compartidos en Teams
Auditoría y generación de informes
Híbrido
Multi-Geo
Un centro de trabajo en equipo: Microsoft Teams
En el pasado, los usuarios tendrían que cambiar con frecuencia entre herramientas para colaborar. Por ejemplo, los usuarios escribirían un documento en Word. A continuación, cambiarían a Outlook para compartir el documento como datos adjuntos. O bien, abrirían un explorador para cargar el documento en un sitio de SharePoint. En Microsoft 365, los usuarios pueden usar Teams para chatear, realizar llamadas y tener reuniones en línea. No tienen que salir de Teams para ver o incluso editar los archivos que comparten. Obtenga más información sobre la colaboración de archivos en Teams.

Nota:
Cuando un usuario adjunta un archivo a un chat, se carga automáticamente en OneDrive del usuario. Cuando un usuario adjunta un archivo a un canal de Teams, se carga automáticamente en la biblioteca de SharePoint para ese equipo. Los archivos compartidos con Viva Engage grupos también se guardan en SharePoint.
Acceso a todos los archivos de OneDrive
Cuando los usuarios usan OneDrive, pueden acceder a sus archivos de SharePoint o Microsoft Teams en la web o en la aplicación móvil sin salir de OneDrive.
Dado que las bibliotecas individuales de OneDrive cuentan con tecnología de SharePoint, los usuarios pueden mover archivos fácilmente entre ubicaciones. Por ejemplo, si un usuario redacta un archivo en su biblioteca individual en OneDrive y, más adelante, quiere que un equipo sea el propietario del archivo, el usuario simplemente puede mover el archivo a la biblioteca del equipo.
Sincronización para el acceso sin conexión
Con la aplicación Sincronización de OneDrive, los usuarios pueden sincronizar archivos entre su equipo y Microsoft 365. Cuando los usuarios agregan, cambian o eliminan un archivo o carpeta localmente, el archivo o carpeta se agrega, cambia o elimina en Microsoft 365 y viceversa. Los usuarios pueden trabajar con archivos sincronizados directamente en Explorador de archivos y las aplicaciones que usan. Cada vez que el usuario esté en línea, los cambios que realicen ellos u otros usuarios se sincronizarán automáticamente. Con Archivos a petición, los usuarios pueden examinar y organizar archivos fácilmente en OneDrive y SharePoint mediante Explorador de archivos o Finder, pero los archivos no ocupan espacio en el equipo local. Más información sobre archivos a petición.
Datos adjuntos modernos en Outlook
Si los usuarios se usan para compartir archivos como datos adjuntos en Outlook, pueden usar los mismos pasos con los que están familiarizados para compartir un vínculo a un archivo en lugar de enviar una copia por correo electrónico. En Outlook, los usuarios pueden incluso cambiar el permiso que conceden al destinatario. Obtenga más información sobre la asociación de archivos.

Integración con Microsoft Office
En las aplicaciones de Office, los usuarios pueden abrir fácilmente los archivos guardados en Microsoft 365 y guardar documentos en OneDrive. Obtenga más información sobre cómo trabajar juntos en documentos de Office. Cuando los usuarios comentan un documento de Office y usan el signo con el @ nombre de alguien, la persona mencionada recibe correo con un vínculo al comentario. Al hacer clic en el vínculo, obtendrá acceso al documento y a la conversación.

Canales privados y compartidos en Teams
Teams tiene áreas de trabajo para chat y colaboración de archivos denominadas canales. Aunque los canales estándar incluyen a todos los miembros del equipo, los canales privados le permiten colaborar con un subconjunto de miembros del equipo y canales compartidos que le permiten colaborar con personas ajenas al equipo. Todos los tipos de canal le permiten colaborar con personas ajenas a su organización. Cada canal privado y compartido tiene su propio sitio de SharePoint para el almacenamiento de archivos y la colaboración.
Herramientas de migración
Puede elegir una o varias de las siguientes opciones, en función del número y la ubicación de los archivos que quiera migrar.
Administrador de migración. Copie recursos compartidos de archivos o contenido de otros proveedores de nube en Microsoft 365. Obtenga más información sobre cómo migrar contenido a Microsoft 365.
Herramienta de migración de SharePoint. Para migrar contenido y sitios de SharePoint Server, puede usar la Herramienta de migración de SharePoint. Para obtener información, vea Información general sobre la herramienta de migración de SharePoint.
Movimiento de carpeta conocido. Si los usuarios guardan la mayoría de sus archivos en sus carpetas Escritorio, Documentos e Imágenes, puede moverlos sin problemas a OneDrive mediante el movimiento de carpetas conocidas para que los usuarios puedan seguir trabajando en las ubicaciones a las que están acostumbrados.
Ventaja de migración de FastTrack. FastTrack proporciona un conjunto de procedimientos recomendados, herramientas, recursos y expertos. La guía incluye la migración de contenido de recursos compartidos de archivos, box o entornos de origen de Google Drive e introducción de funcionalidades al ritmo que le resulte más adecuado. La ventaja de migración de datos de FastTrack también realizará actividades específicas de migración de datos en su nombre si tiene 500 licencias o más. Consulte más detalles en FastTrack Center Benefit Overview (Introducción a las ventajas del Centro de FastTrack). Para empezar, vaya a FastTrack.Microsoft.Com, revise los recursos y envíe una solicitud de ayuda.
Multi-Geo
Si es una organización multinacional con requisitos de residencia de datos, puede usar Multi-Geo en Microsoft 365 para especificar dónde se almacenan los archivos. Para obtener información, vea Funcionalidades multigeográficas en OneDrive y SharePoint en Microsoft 365.
Búsqueda unificada
Microsoft Search ayuda a los usuarios a encontrar archivos en sitios modernos de SharePoint y desde la página de inicio de SharePoint, Office.com, Bing y mucho más. Obtenga más información sobre la experiencia de búsqueda moderna en SharePoint.
Opciones de administración
Como administrador global o administrador de SharePoint para su organización, tiene un par de opciones para administrar sitios y configuraciones de SharePoint:
Centro de administración de SharePoint. En el Centro de administración de SharePoint, puede crear y eliminar sitios, administrar la configuración del sitio y administrar la configuración de nivel de organización para SharePoint y OneDrive. La página Sitios activos del Centro de administración de SharePoint le permite ver los sitios de SharePoint de su organización, incluidos los sitios de comunicación, los sitios de canal privados y compartidos de Teams y los sitios que pertenecen a Grupos de Microsoft 365. También le permite ordenar y filtrar sitios, buscar un sitio y crear sitios nuevos.

Microsoft PowerShell. El Shell de administración de SharePoint Online es un módulo de PowerShell que permite ejecutar operaciones de línea de comandos. Hace que realizar operaciones por lotes sea más eficaz y es la única manera de realizar algunas tareas de administración en SharePoint y OneDrive. Introducción al Shell de administración de SharePoint Online.
Definir la configuración
Para preparar la colaboración de archivos en Microsoft 365, configure los siguientes valores.
Crear sitios
Cuando se crea un grupo de Microsoft 365 desde cualquier lugar dentro de Microsoft 365, se crea automáticamente un sitio de SharePoint. Puede permitir que todos los usuarios creen grupos, solo algunos usuarios, o puede bloquear la creación de grupos y administrarlos de forma centralizada en el departamento de TI. Para obtener información, vea Administrar quién puede crear grupos de Office. También puede usar una directiva de nomenclatura para grupos y establecer un período de expiración para que se eliminen los grupos que ya no se usan. Para obtener más información, consulte Planeamiento de la gobernanza en Grupos de Microsoft 365. Si permite a los usuarios crear grupos, también puede permitirles crear sitios de equipo desde la página de inicio de SharePoint y desde OneDrive y administrar la configuración predeterminada del sitio. Para obtener información, consulte Administración de la creación de sitios.
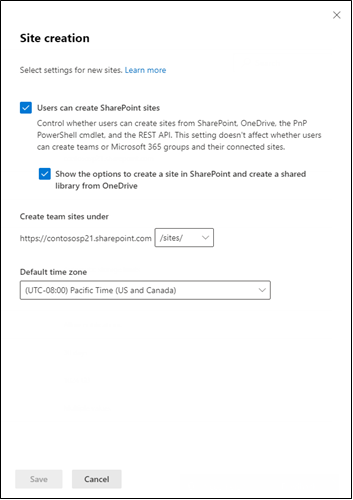
Uso compartido
Para configurar el uso compartido externo en su organización, debe asegurarse de que la configuración de varios centros de administración se establece de la manera que desee. El uso compartido con personas ajenas a la organización está habilitado de forma predeterminada en SharePoint, OneDrive y Teams. Consulte Colaborar con invitados en un equipo y Colaborar con participantes externos en un canal para obtener información sobre cómo configurar la configuración del uso compartido.

Almacenamiento
De forma predeterminada, el almacenamiento de archivos para sitios de equipo se administra automáticamente. Si prefiere controlar el almacenamiento manualmente, consulte Administración de límites de almacenamiento de sitio. Para obtener información sobre cómo establecer el espacio de almacenamiento predeterminado para bibliotecas individuales en OneDrive, consulta Establecer el espacio de almacenamiento predeterminado para los usuarios de OneDrive. Para obtener información sobre la cantidad de almacenamiento que incluye el plan, vea Límites de SharePoint.
Especificar bibliotecas de sitio de equipo para sincronizarse automáticamente
Para permitir que los usuarios accedan fácilmente a los archivos de sitio de equipo desde Explorador de archivos (ya que podrían haber accedido previamente a recursos compartidos de archivos de red), puede especificar bibliotecas de sitio de equipo específicas para sincronizarlas automáticamente en los equipos de los usuarios. Para ello, use el objeto de directiva de grupo de OneDrive "Configurar bibliotecas de sitio de equipo para sincronizarse automáticamente".
Temas relacionados
Nombres de archivo y tipos de archivo no válidosAyuda de SharePoint & aprendizaje (para usuarios finales)
Comentarios
Próximamente: A lo largo de 2024 iremos eliminando gradualmente GitHub Issues como mecanismo de comentarios sobre el contenido y lo sustituiremos por un nuevo sistema de comentarios. Para más información, vea: https://aka.ms/ContentUserFeedback.
Enviar y ver comentarios de