Criar e gerenciar coleções do Microsoft Learn
As Coleções do Microsoft Learn são um recurso disponível para qualquer pessoa com um perfil do Microsoft Learn. As coleções permitem que você crie listas coletadas de conteúdo do Microsoft Learn para compartilhar com seus seguidores. Uma coleção pode incluir artigos de documentação, módulos de treinamento, roteiros de aprendizagem, vídeos, exemplos de código e muito mais.
Com coleções, você pode:
- Conteúdo útil do indicador que você precisa referenciar com frequência.
- Indicador conteúdo interessante que você não tem tempo para ler agora e deseja revisitar mais tarde.
- Colete conteúdo para compartilhar com seus funcionários, alunos, seguidores ou comunidade. Nesse caso, planeje qual conteúdo você salvará na coleção e como organizá-la antes de criá-la.
Criar uma coleção
Você pode criar uma coleção na página de perfil ou na página de conteúdo de qualquer item do Microsoft Learn.
Antes de criar sua coleção, seja claro sobre sua finalidade e que ação você deseja que os espectadores tomem. Prepare os diferentes elementos da coleção antecipadamente. Use um título curto e descritivo que resume o tópico abordado na coleção. Adicione uma descrição do que está incluído na coleção para que o visualizador entenda sua finalidade e qual ação você está sugerindo que eles tomem acessando a coleção. Você pode editar o título e a descrição da coleção a qualquer momento.
Criar uma coleção do seu perfil do Microsoft Learn
Entrar no Microsoft Learn.
Selecione o ícone de perfil no canto superior direito da página e escolha Perfil.
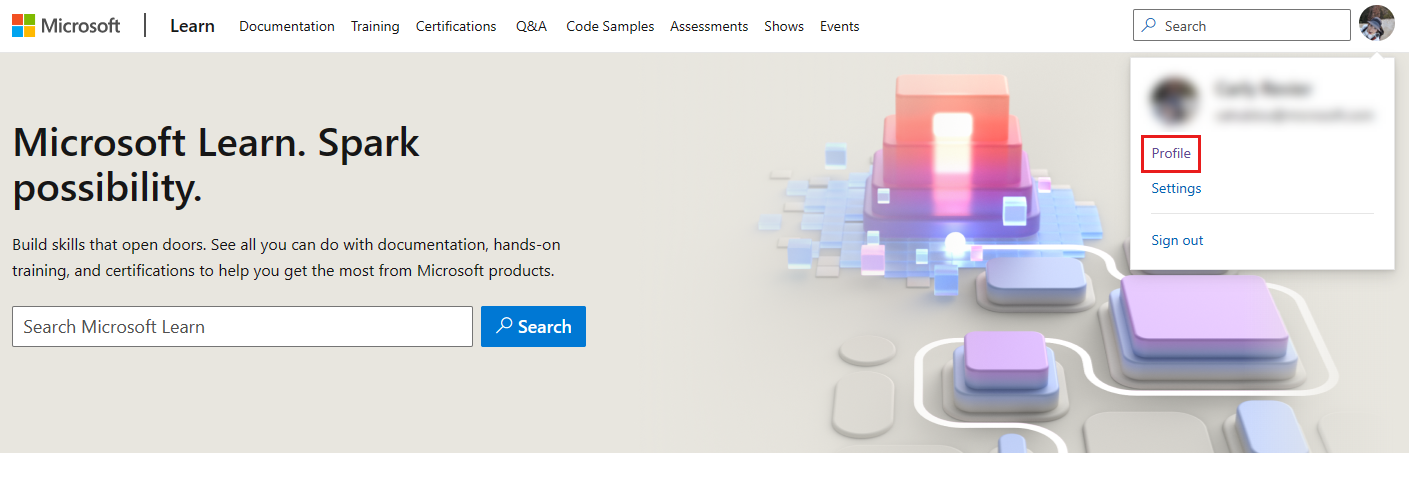
Selecione Coleções no menu no lado esquerdo da página.
Selecione +Nova Coleção na parte inferior da lista de coleções.
Na caixa pop-up exibida, dê à nova coleção um título e uma descrição.
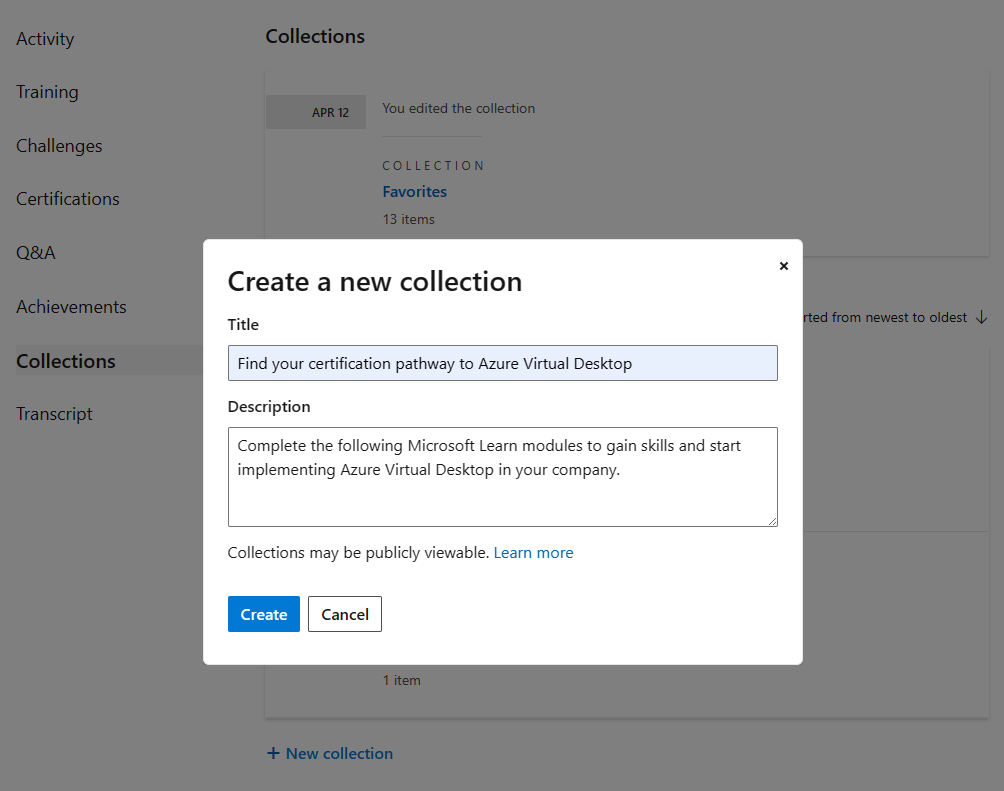
Selecione Criar. Sua coleção agora aparece na lista de coleções em sua página de perfil.
Criar uma coleção de um item do Microsoft Learn
Entrar no Microsoft Learn.
Navegue até o conteúdo do Microsoft Learn que você deseja adicionar a uma coleção. Procure o botão +Adicionar ou + .
Para um módulo de treinamento ou roteiro de aprendizagem, o botão aparece próximo à parte inferior da seção de título:
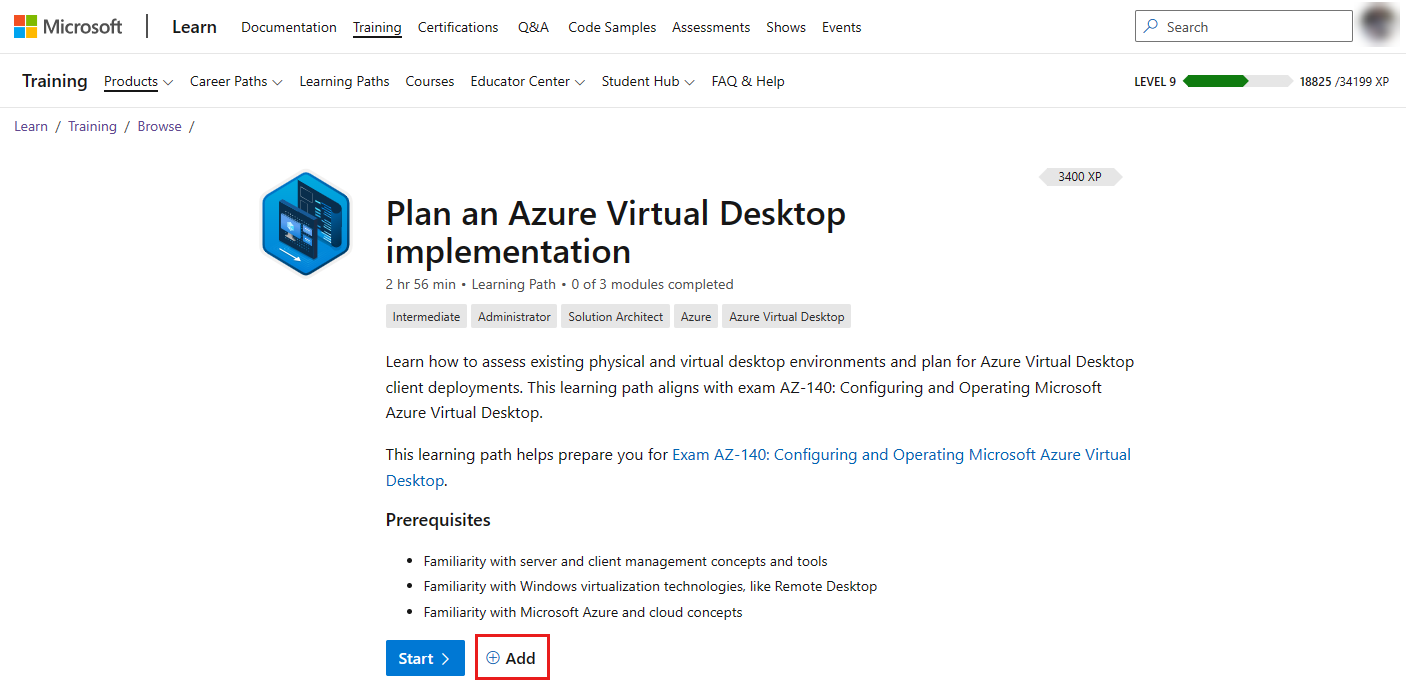
Para um artigo, o botão aparece à direita do título:
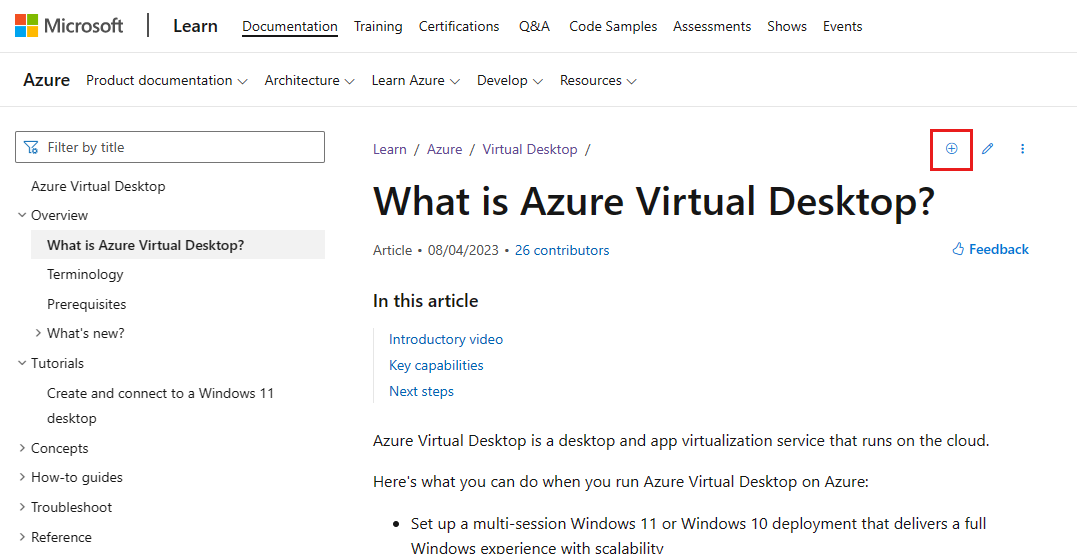
Para um exemplo de código, o botão aparece na página Procurar exemplos de código , na parte inferior de cada resultado da pesquisa:
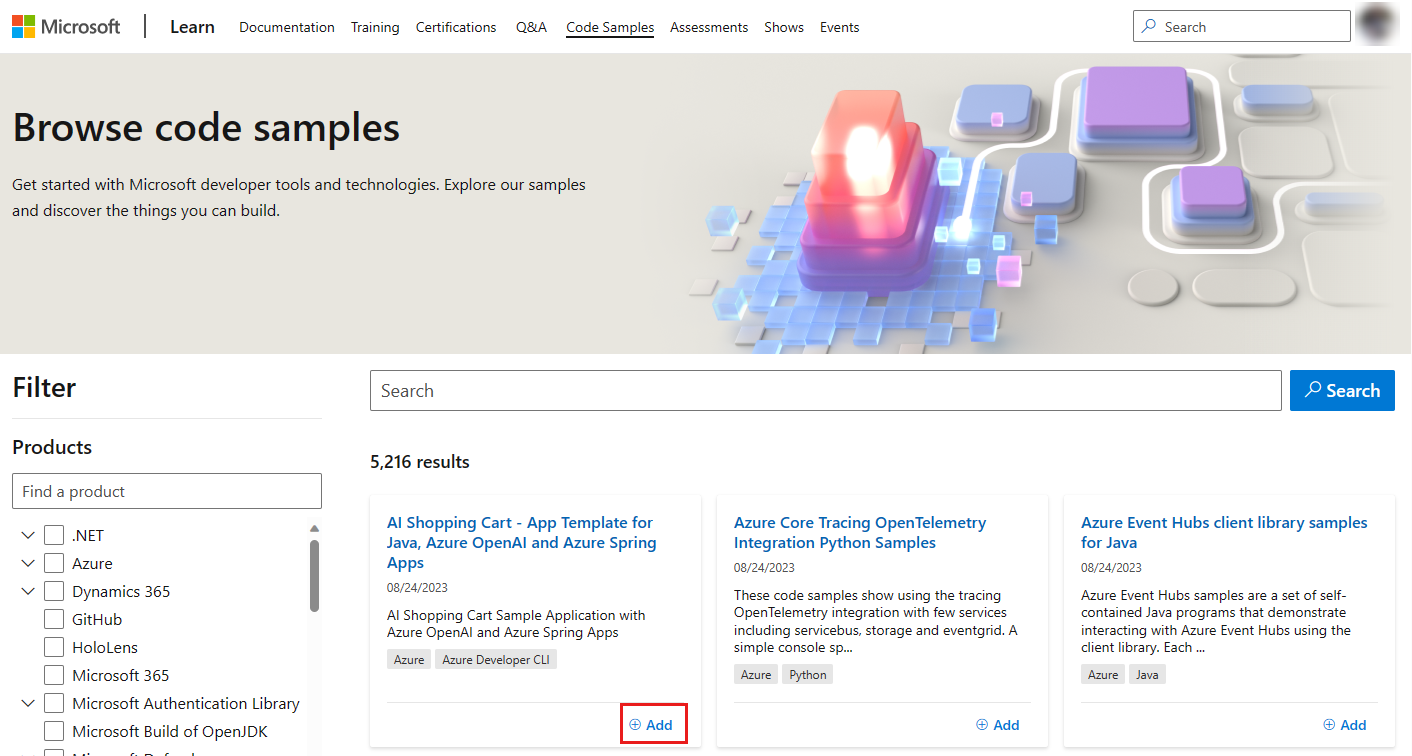
Na caixa pop-up exibida, selecione +Nova Coleção. Dê um título e uma descrição à nova coleção. Selecione Enviar.
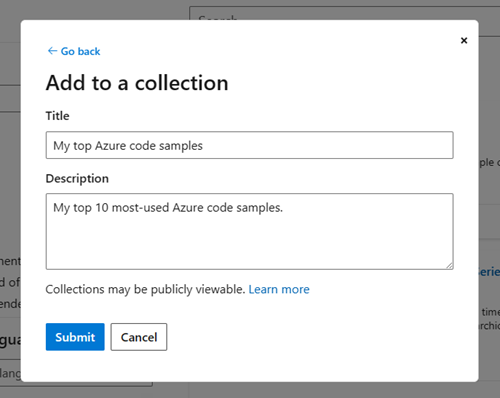
Você retornará à tela pop-up anterior, em que a coleção que você acabou de criar agora está selecionada. Escolha Salvar para adicionar o conteúdo que você está exibindo à nova coleção. Você pode selecionar mais itens na lista para adicionar o conteúdo a várias coleções.
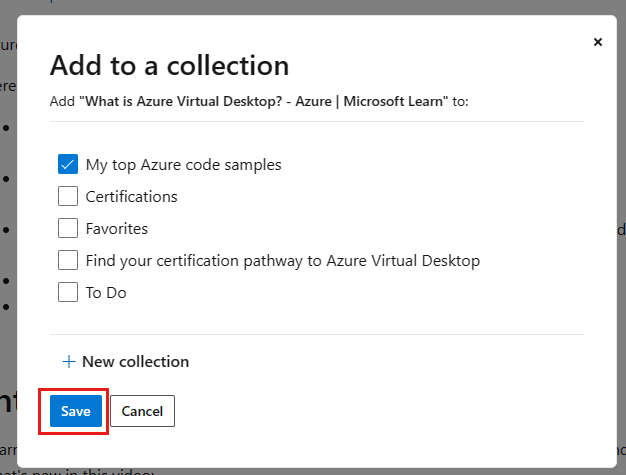
Uma mensagem de confirmação aparece na parte superior da tela confirmando que o item foi adicionado à coleção que você acabou de criar.
Adicionar e gerenciar conteúdo
O recurso Coleções dá suporte a todos os tipos de conteúdo. Depois de criar uma coleção, você pode adicionar qualquer conteúdo do site do Microsoft Learn à coleção selecionando o botão Salvar disponível em todas as páginas. Depois de adicionado, você pode reorganizar e excluir o conteúdo conforme necessário.
Outras considerações para adicionar conteúdo a uma coleção incluem:
- Limite o número de itens na coleção a menos de 10 itens. Três a cinco itens é ideal.
- O primeiro item obterá o maior envolvimento, seguido pelas posições dois e três.
- Os itens nas posições quatro a dez receberão mais envolvimento se as seções forem usadas.
- Classifique seções e itens na ordem em que você recomenda que o usuário os consuma.
Adicionar conteúdo a uma coleção
Verifique se você está conectado ao Microsoft Learn.
Navegue até o conteúdo do Microsoft Learn que você deseja adicionar a uma coleção. Procure o botão +Adicionar ou + . Para obter exemplos de como esse botão aparece para vários tipos de conteúdo, consulte Etapa 2 em Criar uma coleção de um item do Microsoft Learn.
A caixa pop-up Adicionar a uma coleção é exibida. Selecione as coleções às quais você deseja adicionar o conteúdo.
Selecione Salvar.
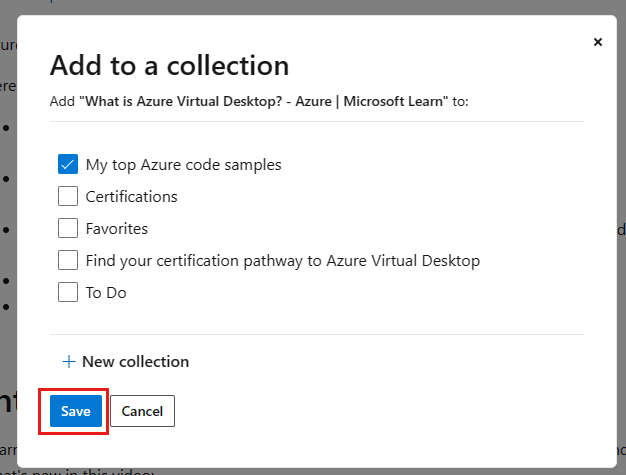
Reorganizar conteúdo
Quando você adiciona conteúdo a uma coleção, ele é adicionado à parte inferior da lista. Você pode reordenar o conteúdo usando as setas para cima/para baixo no item de conteúdo, movendo-o um espaço por vez. Aguarde até que cada interação de movimentação individual seja concluída antes de selecionar as setas para cima/para baixo novamente.
Excluir conteúdo
Para excluir o conteúdo em uma coleção, selecione o ícone de lixeira no item de conteúdo. Um pop-up é exibido alertando que o conteúdo será excluído permanentemente. Selecione Sim, excluir para excluir o conteúdo.
Adicionar e gerenciar seções
Depois de salvar o conteúdo em sua coleção, você pode adicionar seções à coleção para facilitar a navegação. Você pode adicionar quantas seções forem necessárias. Você também pode mover itens de conteúdo entre seções e reorganizar seções dentro da coleção. E se você precisar reorganizar, poderá excluir seções da coleção.
Adicionar seções a uma coleção
Selecione o ícone de perfil no canto superior direito da página e escolha Perfil.
Escolha Coleções no menu no lado esquerdo da página.
Selecione o nome da coleção à qual você deseja adicionar seções.
Na lista de conteúdo, selecione Seção.
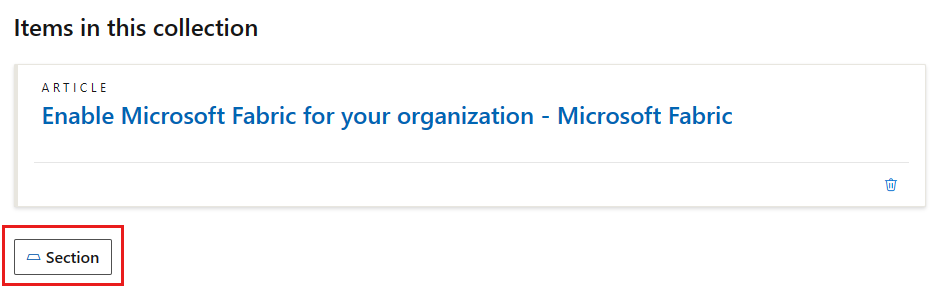
Adicione um título de seção que descreva o conteúdo incluído na seção. Por exemplo:
- Participe do desafio de habilidades em nuvem do Microsoft Learn
- Acessar o conteúdo do Azure Arc Learning
- Encontre seu caminho de certificação para a Área de Trabalho Virtual do Azure
- Assista a vídeos de treinamento para a Área de Trabalho Virtual do Azure
Esse campo é opcional. Se você não adicionar um título, a seção será nomeada seção 1 por padrão. Você pode alterar o título a qualquer momento.
Adicione uma breve descrição dos recursos incluídos na seção que direciona o usuário para uma ação específica. Por exemplo:
- Saiba como fazer mais com menos no Azure ao migrar para a nuvem.
- Otimize seu investimento e reinvesta para crescimento.
- Conclua os seguintes módulos do Microsoft Learn para obter habilidades e começar a implementar a Área de Trabalho Virtual do Azure em sua empresa.
Esse campo é opcional. Você pode alterar a descrição a qualquer momento.
Selecione Salvar.
Reorganizar seções
Para reorganizar uma seção, selecione as setas para cima/para baixo no cabeçalho da seção.
Para reorganizar o conteúdo nas seções, selecione as setas para cima/para baixo nos itens de conteúdo. Você pode mover o conteúdo para dentro e dentro de suas várias seções.
Você pode mover itens um espaço por vez. Aguarde até que cada interação de movimentação individual seja concluída antes de selecionar as setas para cima/para baixo novamente.
Excluir seções
Para excluir uma seção, selecione o ícone editar lápis no cabeçalho da seção e, em seguida, selecione Excluir seção.
Excluir a seção não exclui o conteúdo dentro da seção. O conteúdo dentro da seção excluída será movido para a seção acima dela, se houver um.
Compartilhar uma coleção
Compartilhar uma coleção com seus seguidores ou colegas permite que você mostre a outras pessoas o conteúdo coletado. Você pode compartilhar uma coleção com qualquer pessoa, mesmo que ela não tenha uma conta do Microsoft Learn.
Você pode compartilhar sua coleção copiando a URL do navegador ou usando a funcionalidade Compartilhar de dentro da própria coleção.
Compartilhar do navegador
- Navegue até a coleção que você deseja compartilhar.
- Copie o link na barra de URL do navegador.
Importante
Remova o local (por exemplo, en-us) da URL ao compartilhá-lo. Se você incluir a localidade no link, o usuário será forçado a entrar nessa experiência de localidade e terá que alternar manualmente de volta para a localidade preferida.
Compartilhar da coleção
Navegue até a coleção que você deseja compartilhar.
Na seção título, selecione Compartilhar e, em seguida, selecione a plataforma na qual você deseja compartilhar. Você pode escolher entre Twitter, LinkedIn, Facebook ou email. Você navegará até a plataforma selecionada, na qual poderá adicionar uma mensagem à sua postagem. O link para a coleção será adicionado automaticamente à sua postagem.

Copiar uma coleção
Você pode copiar qualquer uma de suas coleções se quiser usar o mesmo conteúdo em várias coleções ou usar uma de suas coleções como modelo para criar uma nova. Copiar uma coleção cria uma nova coleção com o mesmo título, conteúdo e seções que a coleção original. Em seguida, você pode adicionar, remover e reorganizar o conteúdo conforme necessário. As edições para a nova coleção não afetarão a coleção original.
Navegue até a coleção que você gostaria de copiar.
Selecione o botão Copiar na seção cabeçalho da coleção.
Uma mensagem pop-up aparece alertando que uma cópia da coleção foi salva em seu perfil. Selecione Editar minha coleção para ver a nova cópia da coleção.
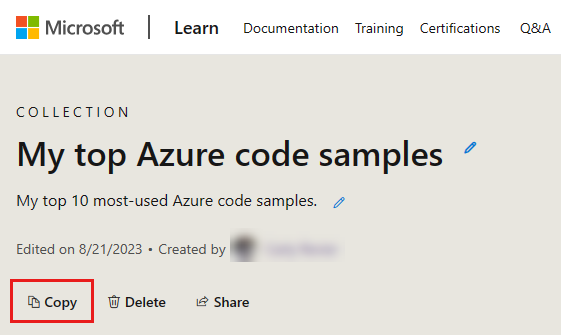
Excluir uma coleção
Você pode excluir qualquer uma de suas coleções. Excluir uma coleção é uma ação permanente que também excluirá qualquer conteúdo que você adicionou à coleção e quaisquer seções que você tenha criado dentro da coleção.
Navegue até a coleção que você deseja excluir.
Selecione o botão Excluir na seção cabeçalho da coleção.
Uma mensagem pop-up é exibida solicitando que você confirme a exclusão. Selecione Sim, exclua para excluir permanentemente a coleção.
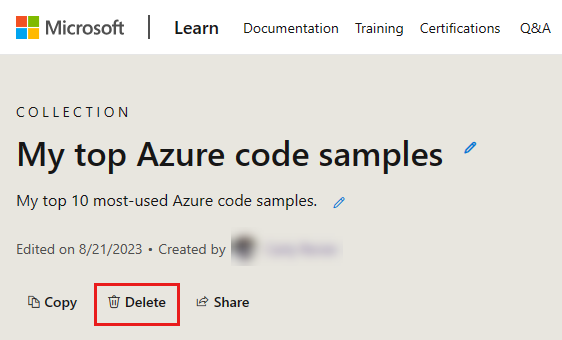
Limitações
- As coleções podem incluir apenas conteúdo no Microsoft Learn. Você não pode adicionar links externos. Somente coleções oficiais criadas por funcionários da Microsoft podem incluir links para recursos fora do Microsoft Learn.
Localização
- Os títulos, a descrição e as descrições da seção serão exibidos somente no idioma que o criador fornece.
- As partes de conteúdo adicionadas à coleção (por exemplo, módulos, eventos, certificações) aparecerão no idioma preferencial do visualizador da coleção se esse conteúdo já tiver sido localizado em outro lugar do site.
Leitura adicional
- Anunciando coleções do Learn no blog da equipe do Microsoft Learn.
Comentários
Em breve: Ao longo de 2024, eliminaremos os problemas do GitHub como o mecanismo de comentários para conteúdo e o substituiremos por um novo sistema de comentários. Para obter mais informações, consulte https://aka.ms/ContentUserFeedback.
Enviar e exibir comentários de